Project 2a: The Unix ShellObjectivesThere are three objectives to this project:
UpdatesRead these updates to keep up with any small fixes in the specification.
OverviewIn this assignment, you will implement a command line interpreter (CLI) or, as it is more commonly known, a shell. The shell should operate in this basic way: when you type in a command (in response to its prompt), the shell creates a child process that executes the command you entered and then prompts for more user input when it has finished. The shells you implement will be similar to, but simpler than, the one you
run every day in Unix. You can find out which shell you are running by typing
Program SpecificationsBasic ShellYour basic shell, called shell% ./xsh [/afs/cs.wisc.edu/p/course/cs537-gerald/ta] 0> You should structure your shell such that it creates a new process for each new command (note that there are a few exceptions to this, which we discuss below). There are two advantages of creating a new process. First, it protects the main shell process from any errors that occur in the new command. Second, it allows for concurrency; that is, multiple commands can be started and allowed to execute simultaneously. However, in this project, you do not have to build any support for running multiple commands at once. Your basic shell should be able to parse a command, and run the
program corresponding to the command. For example, if the user types
You might be wondering how the shell knows to run Important: Note that the shell itself does not "implement" The maximum length of a line of input to the shell is 128 bytes. You may notice the following when you run your shell: shell% ./xsh [/afs/cs.wisc.edu/p/course/cs537-gerald/ta] 0> lls^[[D Basically, you cannot use the left arrow key on the keyboard to move backwards if you typed something wrong. To fix this, start your shell with a wrapper as follows: shell% ~cs537-1/ta/tools/rlwrap ./xsh [/afs/cs.wisc.edu/p/course/cs537-gerald/ta] 0> lls Built-in CommandsWhenever your shell accepts a command, it should check whether the command
is a built-in command or not. If it is, it should not be executed like
other programs. Instead, your shell will invoke your implementation of the
built-in command. For example, to implement the So far, you have added your own The formats for exit and cd are: [optionalSpace]exit[optionalSpace] [optionalSpace]cd[optionalSpace] [optionalSpace]cd[oneOrMoreSpace]dir[optionalSpace] When you run You do not have to support tilde (~). Although in a typical Unix shell you
could go to a user's directory by typing Basically, when a user changes the current working directory (e.g. "cd somepath"), you simply call chdir(). Hence, if you run your shell, it should look like this: [/afs/cs.wisc.edu/p/course/cs537-gerald/ta] 0> cd /tmp [/tmp] 0> The format of the path built-in command is: [optionalSpace]path[optionalSpace] [optionalSpace]path[oneOrMoreSpace]dir[optionalSpace] (and possibly more directories, space separated) A typical usage would be like this: [/afs/cs.wisc.edu/p/course/cs537-gerald/ta] 0> path /bin /usr/bin [/afs/cs.wisc.edu/p/course/cs537-gerald/ta] 0> path /bin /usr/bin By doing this, your shell will know to look in By default, the path should be set to /bin so that the user can type a
few commands without first setting the path. Type The format of the type built-in command is: [optionalSpace]type[oneOrMoreSpace]command[optionalSpace] The type built-in shows how would xsh interpret a certain command. A typical usage would be like this: [/afs/cs.wisc.edu/p/course/cs537-gerald/ta] 0> type pwd pwd is /bin/pwd [/afs/cs.wisc.edu/p/course/cs537-gerald/ta] 0> type exit exit is a shell builtin The exit status of a built-in command is always 0 or 1, depending on whether it was successful(0) or not(1). RedirectionMany times, a shell user prefers to send the output of his/her program to a
file rather than to the screen. Usually, a shell provides this nice feature
with the For example, if a user types If the Here are some redirections that should not work: ls > out1 out2 ls > out1 out2 out3 ls > out1 > out2 Note: don't worry about redirection for built-in commands (e.g., we will
not test what happens when you type The ls ls > a ls > a But not this (it is ok if this works, it just doesn't have to): ls>a Similarly, the standard input of a program can also be redirected to read from a file, rather than from the user interactively. The syntax is to use < instead of >. For example, bc is a simple command calculator. But sometimes we may not want to create a separate file. Why can't the input be passed like a command line argument? Here comes the here-string syntaxshell% bc 2*3 6 shell% cat ~cs537-1/ta/tests/2a/ctests/bc/input 2*3 shell% bc < ~cs537-1/ta/tests/2a/ctests/bc/input 6 shell% bc <<< 2*3 6 In this example, no file was created. The standard input of bc
connects to a pipe created by the shell, and the string In your shell, the only input redirection mechanism required is here-string. Input redirection from a file is not required. Formally, there are no spaces between the three arrows in "<<<", and there will be one or more spaces around this operator. Here-string can appear alone or after output redirection, and there must be exactly one word after the "<<<" operator. Note that bc is in /usr/bin. You will need to set the path before you can test the here-string in your own shell: [/afs/cs.wisc.edu/p/course/cs537-gerald/ta] 0> path /usr/bin [/afs/cs.wisc.edu/p/course/cs537-gerald/ta] 0> bc <<< 2*3 6 Defensive Programming and Error MessagesDefensive programming is required. Your program should check all parameters, error-codes, etc. before it trusts them. In general, there should be no circumstances in which your C program will core dump, hang indefinitely, or prematurely terminate. Therefore, your program must respond to all input in a reasonable manner; by "reasonable", we mean print the error message (as specified in the next paragraph) and either continue processing or exit, depending upon the situation. Since your code will be graded with automated testing, you should print this one and only error message whenever you encounter an error of any type: char error_message[30] = "An error has occurred\n"; write(STDERR_FILENO, error_message, strlen(error_message)); For this project, the error message should be printed to stderr. Also, do not attempt to add whitespaces or tabs or extra error messages. There is a difference between errors that your shell catches and those that
the program catches. Your shell should catch all the syntax errors specified
in this project page. If the syntax of the command looks perfect, you simply
run the specified program. If there is any program-related errors
(e.g. invalid arguments to [/afs/cs.wisc.edu/p/course/cs537-gerald/ta] 0> invalid-command An error has occurred [/afs/cs.wisc.edu/p/course/cs537-gerald/ta] 1> ls lint tests tools xv6 [/afs/cs.wisc.edu/p/course/cs537-gerald/ta] 0> ls /bad /bin/ls: cannot access '/bad': No such file or directory [/afs/cs.wisc.edu/p/course/cs537-gerald/ta] 2> Here the shell cannot find You should consider the following situations as errors; in each case, your shell should print the error message to stderr and exit gracefully:
For the following situation, you should print the error message to stderr and continue processing:
Your shell should also be able to handle the following scenarios below, which are not errors.
All of these requirements will be tested extensively. HintsWriting your shell in a simple manner is a matter of finding the relevant library routines and calling them properly. To simplify things for you in this assignment, we will suggest a few library routines you may want to use to make your coding easier. You are free to use these routines if you want or to disregard our suggestions. To find information on these library routines, look at the manual pages. Basic ShellPrompting: To get the current working directory in the prompt, take a look at the getcwd() function. The exit status should be from the execution of the previous command. If that was from an external program, you can get it with wait()/waitpid(). Do not worry about programs that exit with negative numbers. Parsing: For reading lines of input, once again check out fgets(). To open a file and get a handle with type FILE * , look into fopen(). Be sure to check the return code of these routines for errors! (If you see an error, the routine perror() is useful for displaying the problem. But do not print the error message from perror() to the screen. You should only print the one and only error message that we have specified above ). You may find the strtok() routine useful for parsing the command line (i.e., for extracting the arguments within a command separated by whitespaces). Executing Commands: Look into fork, execv, and wait/waitpid. See the man pages for these functions, and also read book chapter here. You will note that there are a variety of commands in the int main(int argc, char *argv[]); Note that this argument is an array of strings, or an array of pointers to characters. For example, if you invoke a program with: foo 205 535 and assuming that you find Important: the list of arguments must be terminated with a NULL pointer; in our example, this means argv[3] = NULL. We strongly recommend that you carefully check that you are constructing this array correctly! To check if a particular program exists in a directory, use the stat()
system call. For example, when the user types Built-in CommandsFor the For managing the current working directory, you should use getenv and
chdir. The RedirectionRedirection is relatively easy to implement. For example, to redirect standard output to a file, open() a file and use dup2() to connect it to stdout. More on this below. With a file descriptor, you can perform read and write to a file. Maybe in your life so far, you have only used fopen() , fread() , and fwrite() for reading and writing to a file. Unfortunately, these functions work on FILE* , which is more of a C library support; the file descriptors are hidden. To work on a file descriptor, you should use open() , read() , and write() system calls. These functions perform their work by using file descriptors. To understand more about file I/O and file descriptors you should read the Advanced Unix Programming book Section 3 (specifically, 3.2 to 3.5, 3.7, 3.8, and 3.12), or just read the man pages. Before reading forward, at this point, you should become more familiar with file descriptors. The idea of redirection is to make the stdout descriptor point to
your output file descriptor. First of all, let's understand the
STDOUT_FILENO file descriptor. When a command For here-string redirection, use pipe() instead of open() to get the file descriptor for redirection of STDIN_FILENO. 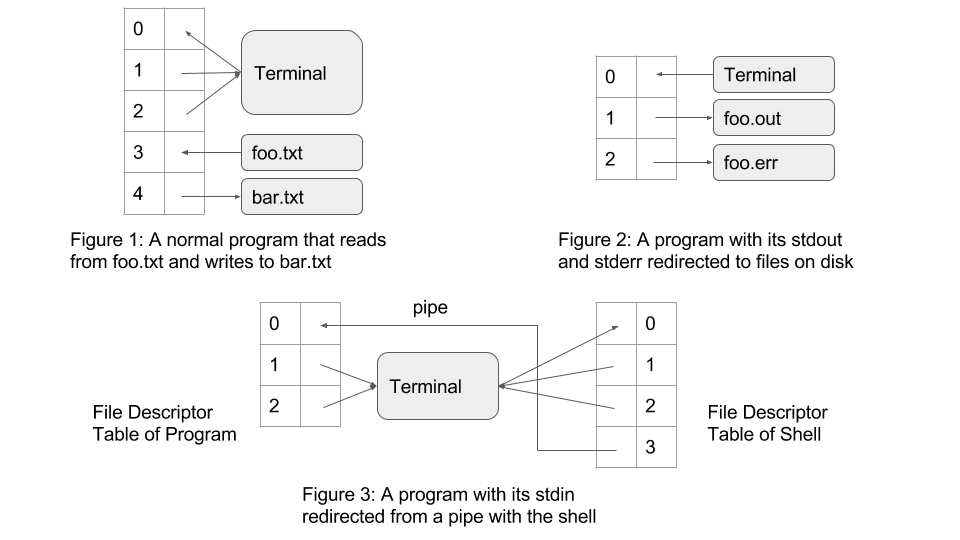
Figure 1 is the file descriptor table for a program without I/O Redirection.
When it calls The program in Figure 2 redirects its standard out and stardard err to two
files. As a result, when it calls Figure 3 involves two programs and a pipe between them. Anything written by
the shell with To manipulate with the file descriptor table, use Test Along The WayIt is a good habit to get basic funtionalities working before moving to advanced features. You can run an individual test with the following command: shell% ~cs537-1/ta/tests/2a/runtests testname
Miscellaneous HintsWe strongly recommend that you check the return codes of all system calls from the very beginning of your work. This will often catch errors in how you are invoking these new system calls. And, it's just good programming sense. Beat up your own code! You are the best (and in this case, the only) tester of this code. Throw lots of junk at it and make sure the shell behaves well. Good code comes through testing -- you must run all sorts of different tests to make sure things work as desired. Don't be gentle -- other users certainly won't be. Break it now so we don't have to break it later. Keep versions of your code. More advanced programmers will use a source control system such as git. Minimally, when you get a piece of functionality working, make a copy of your .c file (perhaps a subdirectory with a version number, such as v1, v2, etc.). By keeping older, working versions around, you can comfortably work on adding new functionality, safe in the knowledge you can always go back to an older, working version if need be. |