| Launch Config Create Edit Run |
|
This step will show you how to edit a source file in Eclipse.
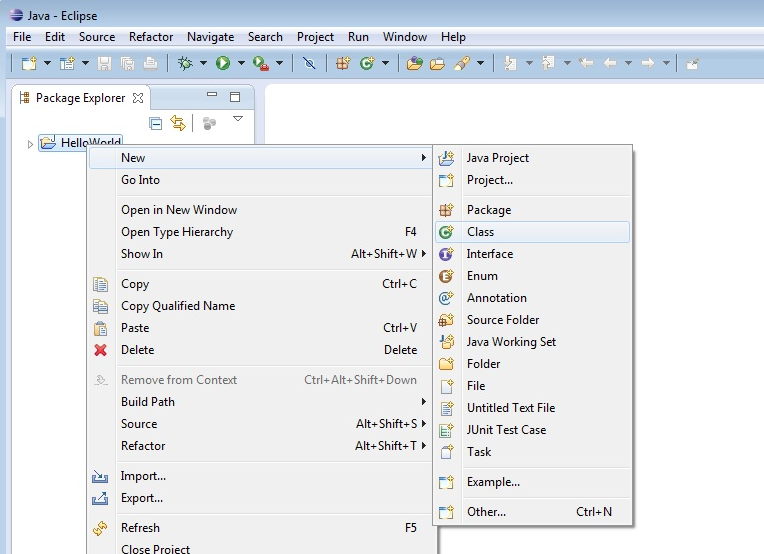
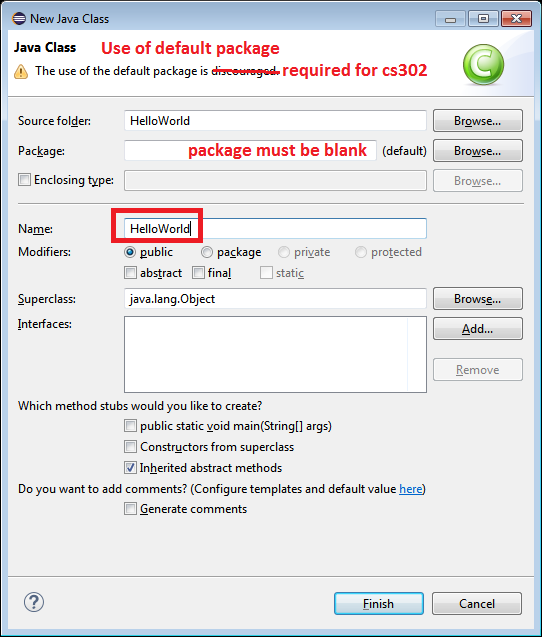
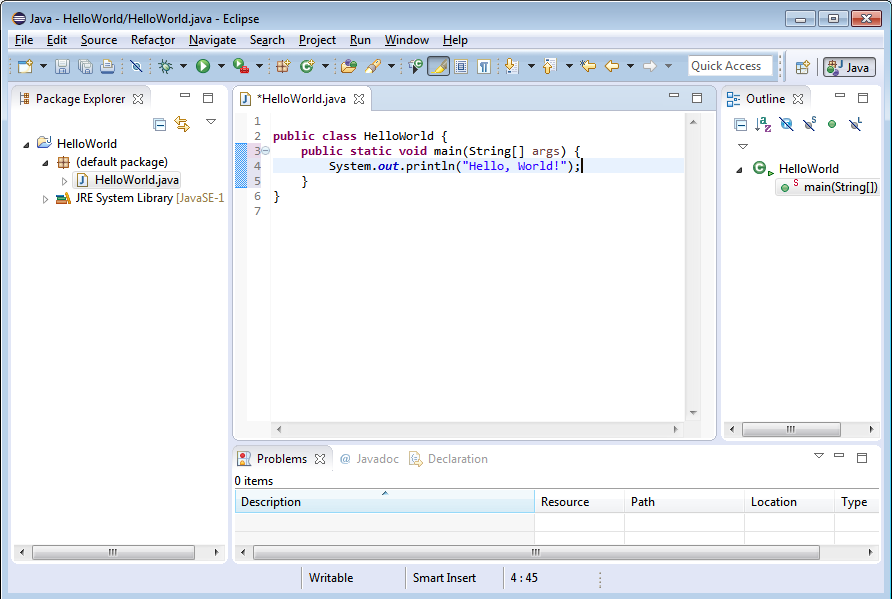
Also, note that even if the red lines disappear, this doesn't mean that your program will work correctly! Just as your word processor only knows how to spell and the rudiments of grammar, it does not how to write an essay. Eclipse knows what a valid Java program looks like, but doesn't understand whether or not the program you wrote does what you want it to. For a simple program like the above, it may very well work as soon as it is recognized as a valid Java program, but for more complicated programs, validity is only the tip of the iceberg.
It's also worth mentioning that Eclipse will fill things in for you. For example, if you put a left parenthesis (, it will follow it up with a right parenthesis ). You can keep on typing and fill in the space between the parentheses. When you're done, you can either manually type the end parenthesis ), which will type over the old one, or you can press the right arrow key to skip past the old one.
/////////////////////////////////////////////////////////////////////////////// // ALL STUDENTS COMPLETE THESE SECTIONS // Title: (program's title) // Files: (list of source files) // Semester: Fall 2014 // // Author: (your name and email address) // CS Login: (your login name) // Lecturer's Name: (name of your lecturer) // Lab Section: (your lab section number) // // PAIR PROGRAMMERS COMPLETE THIS SECTION // Pair Partner: (name of your pair programming partner and their email address) // CS Login: (partner's login name) // Lecturer's Name: (name of your partner's lecturer) // Lab Section: (your partner's lab section number) // // STUDENTS WHO GET HELP FROM ANYONE OTHER THAN THEIR PARTNER // Credits: (list anyone who helped you write your program) //////////////////////////// 80 columns wide //////////////////////////////////
While you are editing the source code, it is a good idea to save your work frequently. The more often you save your work, the less work you will have to recreate in the event of a system crash or other interruption in your work.
You save the file by clicking on the disk icon. Files that have been modified since last save will have an asterisk (*) before the file name, as in the above image.
class construct) and a method comment (before the start of the main method definition) to your source code. This image shows includes the file header, a class comment, and a method comment.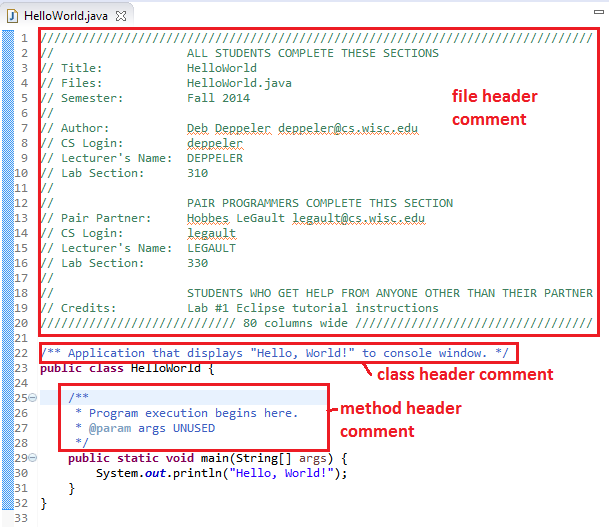
Find the commenting guide and style guide on the course website's menu. You're almost there! The next step will be to run the program.
| Launch Config Create Edit Run |
Original version created by Deb Deppeler and Sue Hazlett
Updated for Eclipse by Martin Hock
Updated for lab section use by Beck Hasti
2010-2012 Updated by Jim Skrentny
2014 Updated for v4.4 and added Editor Preferences by Deb Deppeler